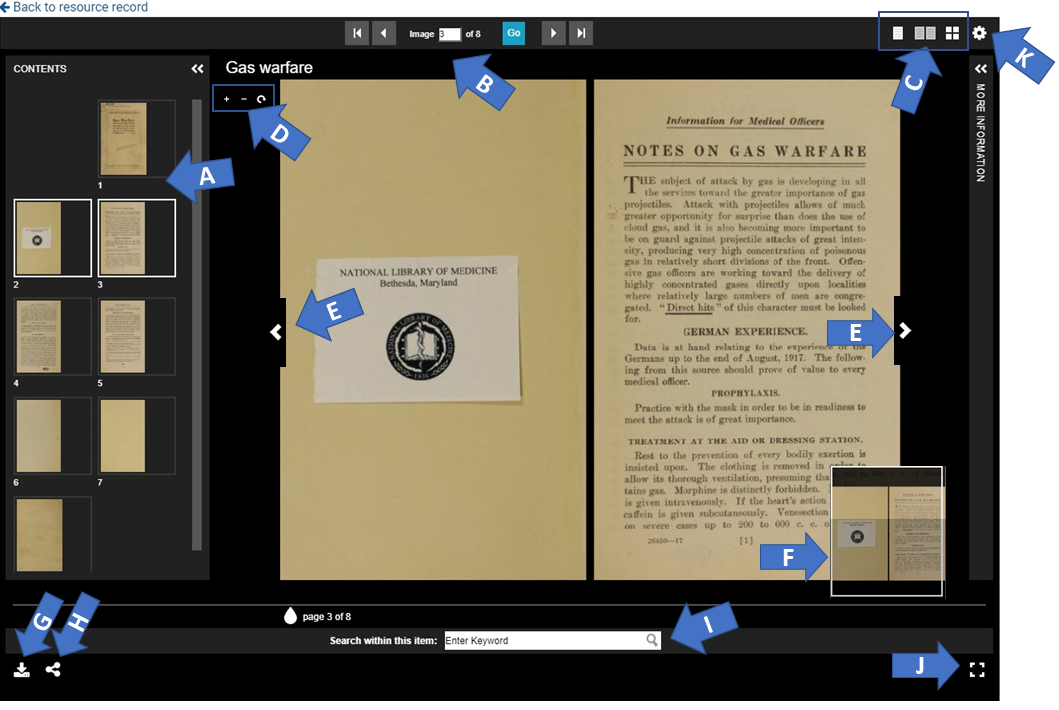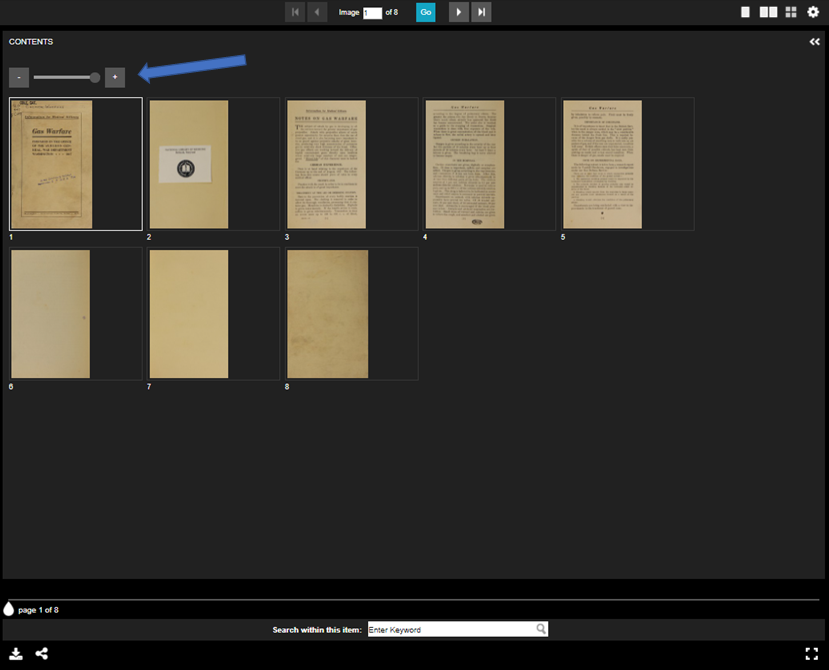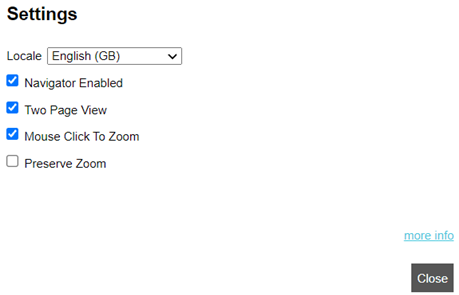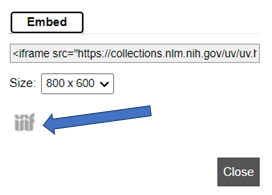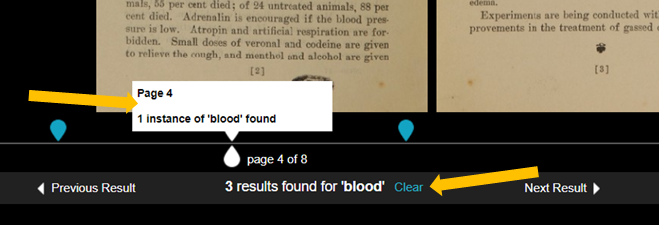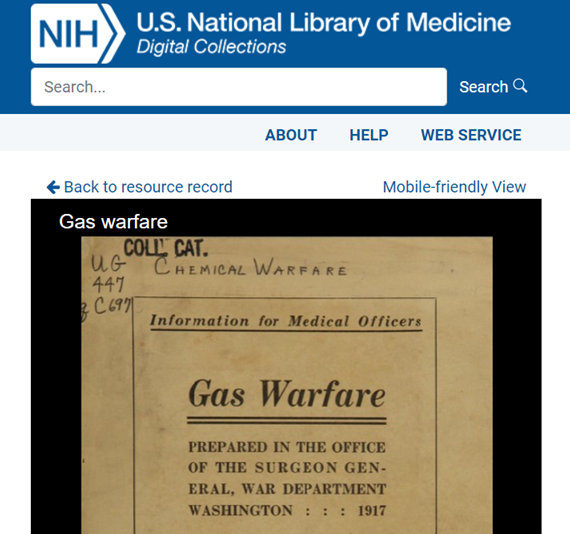Book Viewer
Main Help | Book Viewer | Video Player | Image Viewer | PDF Viewer | Frequently Asked Questions (FAQs) | Web Service
The "Book Viewer" (Figure 1) is accessed via the "View Book" or thumbnail links on the Resource record page. Only one resource may be accessed at a time. The "Book Viewer" includes various features and controls for exploring the resource.
Figure 1: "Book Viewer" Interface. The top menu includes option to view Contents (A); jump directly to another page (B) by changing the page number; switch among one-page, two-page and gallery view (C); hover and click on the zoom in, zoom out and rotate icons (D); use the previous and next arrows (E) to change the pages; use your mouse to click and drag within the Navigator (F) to quickly refocus on an area of the selected page; Download (G) the selected page images in .jpg format; open the Share (H) menu to access options to share the book; enter keywords to Search (I) the full text; click in the bottom right of the viewer to open the Full Screen (J) view; open the Settings menu (K) for more options.
Features and Controls
The "Book Viewer", a customized, embedded version of the Universal Viewer, includes many features for exploring the resource: Contents, Page Navigation, Page Views, Zoom and Rotate, Settings, Download, Share, Search within this item and Full Screen.
Contents
The "Contents" collapsible menu appears at the top left of the navigation pane and displays the book's pages in thumbnail form. Click on a page to open the image in the viewing pane. Selected page(s) are highlighted with a white border.
Page Navigation
Use the "Page Navigation" menu at the top of the viewer to jump directly to another page by changing the page number in the search box and clicking the "Go" button. Use the arrows on either side of the search box to scroll to the first, previous, next, or last page. Hover your mouse over the page image to activate the previous and next page arrows for a quick way to flip the pages.
Page Views
Page layout options include one-page, two-page and gallery views.
One-Page View
The "One-page" button displays the image of an individual page. The "one-page " view may also be accessed by clicking a thumbnail image of a page to view it as a single page.
Two-Page View
Click on the "Two-Page View" button to display the images of two pages side by side.
Gallery View
The "Gallery View" button displays the thumbnail images in a grid. (Figure 2) Thumbnails can be resized using the slider in the upper left corner. The control button for rotating clockwise is deactivated while in the "Gallery" view. Each thumbnail includes the sequential page number.
Figure 2: Gallery view shown at maximun size.
Zoom and Rotate
The "Zoom In" and "Zoom Out" buttons allow you to minimize and maximize the size of the page image using the pre-defined zoom levels. Click on the "Rotate Right" button to rotate the page(s) in 90 degree increments.
Settings
The "Settings" (Figure 3) menu is accessed by clicking the gear icon in the top right of the viewer. In addition to language, preferences include defaulting to a two-page view, displaying the navigator, using mouse-clicks to zoom in and out, and preserving zoom level while navigating through a book.
Figure 3: Settings menu. Default options shown here.
Download
The "Download" option allows you to save the selected page image(s) in .jpg format. In two-page view, each page will open in a separate tab in your web browser. Pop-up blockers may need to be disabled for this site in order to download both pages from the two-page view. In one-page view, options are available to download the page in full or at the current zoom level. In gallery view, the selected page (designated by a white border) can be downloaded.
Share
The "Share" menu (Figure 4) provides an embeddable link to the book view. Click on the IIIF logo to open the International Interoperable Image Framework (IIIF) manifest. For information, see the International Interoperable Image Framework web site.
Figure 4: Share menu. Click on IIIF logo to download manifest.
Search within this item
Enter keyword search terms in the "Search" box at the bottom of the viewer and click the magnifying glass or Enter on your keyboard. Search results (Figure 5) identify the page(s) that contain your search term(s). Click on the page result pop up to jump to that page. Click the "Clear" link to remove search results from the viewer.
Figure 5: Search within this item. Results shown for keyword search "blood".
Full Screen View
The "Full Screen View" button displays the resource in full screen view. Use the "Esc" key on your keyboard to exit.
Other Features
Customized links outside the Book Viewer offer additional features. (Figure 6) Click on the "Return to resource record" link on the top left above the viewer to navigate to the Resource record page. Smartphone or tablet users will see a "Mobile-friendly view" link, which opens the item in the full-screen version of Universal Viewer.
Figure 6: Customized links outside the Book Viewer offer additional features.
Main Help | Book Viewer | Video Player | Image Viewer | PDF Viewer | Frequently Asked Questions (FAQs) | Web Service